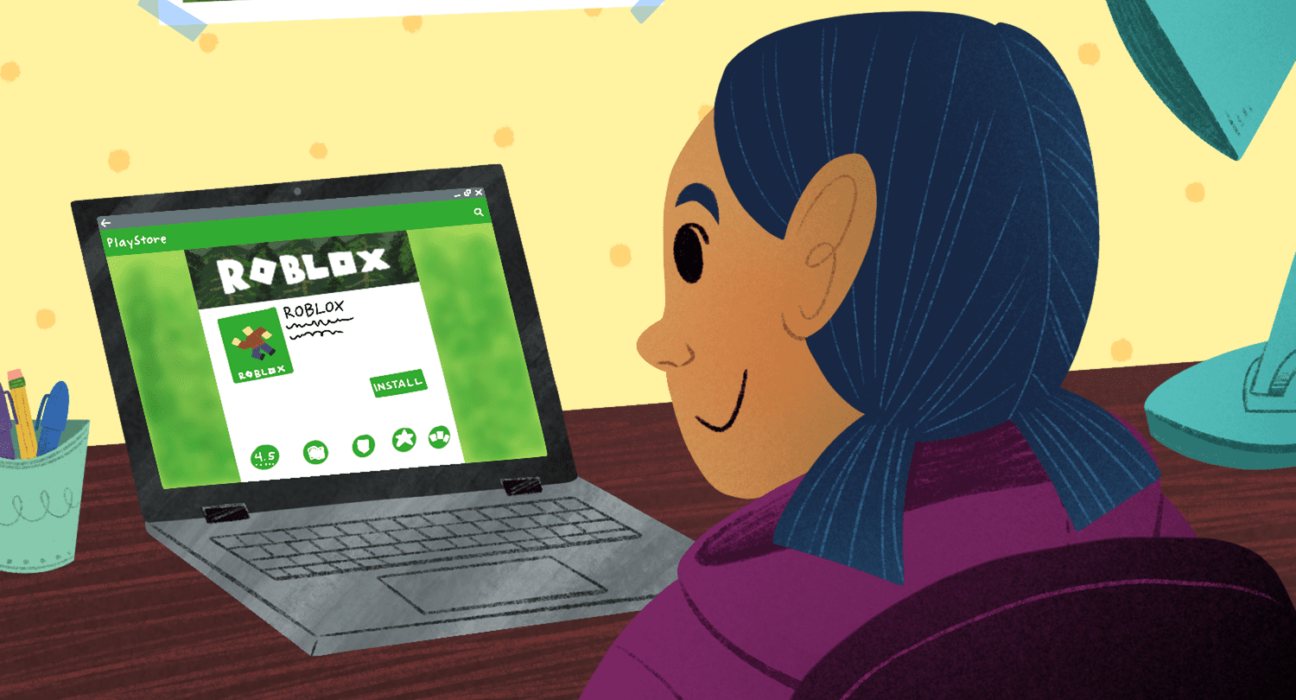Roblox is one of the most popular online gaming platforms, offering a wide variety of games created by users around the world. Players can design their own worlds, play others’ creations, and even socialize with friends in a dynamic virtual space. While Roblox is traditionally played on Windows PCs, MacOS, and mobile devices, Chromebook users have been eager to enjoy the platform too. This guide will walk you through how to play Roblox on a Chromebook, offering various methods that are both easy and effective.
What is Roblox?
Before diving into the technicalities, let’s quickly revisit what Roblox is all about. Roblox is not a single game, but rather a platform that allows users to create, share, and play games created by other users. It combines social interaction with user-generated content, which makes it incredibly appealing to people of all ages. Whether you’re playing a racing game, exploring an open-world environment, or building your own creations, Roblox offers a broad spectrum of experiences.
The platform is available on a variety of devices including Windows, Mac, and mobile platforms. Chromebooks, however, require a slightly different approach to access Roblox due to their reliance on ChromeOS, which is not traditionally compatible with gaming applications.
In this guide, we’ll show you several ways to play Roblox on Chromebook, covering browser play, Android app installation, and using Linux on your Chromebook.
How to Play Roblox on Chromebook
Method 1: Play Roblox via a Web Browser (Roblox Website)
One of the simplest ways to play Roblox on a Chromebook is directly through the web browser. Roblox offers a browser version of their platform, which makes it easy to enjoy the game without needing to install additional software.
Steps to Play Roblox in Your Browser:
- Open the Chrome Browser: Launch the Chrome browser on your Chromebook. This is the default web browser for ChromeOS, and it’s perfect for this purpose.
- Go to the Roblox Website: Type roblox.com in the address bar and hit Enter.
- Log In or Create an Account: If you already have a Roblox account, click on the “Log In” button and enter your credentials. If you don’t have an account, you can create one by clicking “Sign Up” and following the registration process.
- Choose Your Game: Once logged in, you can browse through thousands of games available on the Roblox platform. Click on any game you want to play.
- Install Roblox Player: You’ll be prompted to install Roblox Player to play the game. Roblox uses a plugin to run the games, and while on most devices it would require an actual installation, Chromebook users have to follow specific steps to enable it. Simply follow the instructions in the pop-up.
- Play Your Game: Once the installation is complete, click the “Play” button and the game will load in your browser. You can now enjoy Roblox on your Chromebook with ease!
Troubleshooting:
- Flash Player or Permissions: In some cases, you may encounter issues with Flash Player or security settings blocking Roblox. Make sure to enable permissions for Roblox and check if Flash needs to be updated or enabled in your browser.
- Performance Issues: If Roblox runs slowly, check your internet connection or close other tabs to improve performance. Some games may be more demanding than others, so lower the game’s graphic settings for smoother gameplay.
Method 2: Use the Roblox Android App
Another effective method to play Roblox on a Chromebook is by using the Roblox mobile app. Since many Chromebooks support Android apps, this gives you an easy and reliable way to play Roblox.
Steps to Install the Roblox Android App:
- Enable Google Play Store on Chromebook: First, ensure that your Chromebook supports Android apps. Most recent Chromebooks have this feature enabled by default. If not, you can turn it on by going to your Chromebook’s settings:
- Click on the time in the bottom-right corner of your screen.
- Select “Settings” from the menu.
- Scroll to the “Google Play Store” section and toggle it on.
- Open Google Play Store: Once the Play Store is enabled, open it by clicking on the Play Store icon in the app drawer or taskbar.
- Search for Roblox: In the search bar of the Play Store, type “Roblox” and press Enter.
- Install the App: Find the official Roblox app and click the “Install” button. The app will begin downloading and installing on your Chromebook.
- Launch Roblox: Once installed, click “Open” to launch Roblox. You may need to sign in or create a new account if you don’t already have one.
- Play Roblox: Once logged in, you can browse and play any game just as you would on mobile. The experience may differ slightly from the desktop version, but you can still enjoy Roblox with full functionality.
Tips for Using Roblox on a Chromebook with Android:
- Touchscreen Support: If your Chromebook has a touchscreen, you can navigate Roblox using touch controls. This makes the mobile experience more seamless.
- Keyboard and Mouse: Alternatively, you can use a keyboard and mouse to control the game. Some games may have controls optimized for mobile play, so adjusting your playstyle accordingly can help.
- Performance Considerations: If you experience lag or poor performance, check the game settings and lower the quality to improve gameplay.
Method 3: Use Linux to Run Roblox on Chromebook
For users who want to access the full desktop version of Roblox or run other applications that aren’t available on ChromeOS, enabling Linux (Beta) on your Chromebook may be the way to go. By using Linux, you can install the desktop version of Roblox and have a richer experience.
Steps to Install Linux on Your Chromebook:
- Enable Linux on Chromebook:
- Open the “Settings” app on your Chromebook.
- Scroll down to “Linux (Beta)” and select “Turn On.”
- Follow the instructions to set up Linux. It may take a few minutes to complete the installation.
- Install Roblox on Linux:
- Open the Linux Terminal after the installation process.
- You will need to install the Roblox desktop app. First, download the Roblox app for Linux (through the official site or a trusted third party).
- Follow the instructions provided on the website to install the app, typically involving extracting files and running a command in the terminal.
- Run Roblox on Linux: Once installed, you can launch the Roblox player via the Linux terminal or app menu.
Troubleshooting:
- Compatibility Issues: Not all Chromebooks may support Linux apps perfectly. If you encounter any issues, try searching for troubleshooting solutions specific to your Chromebook model.
- Update Linux: Ensure your Linux environment is up-to-date, as older versions of the system might cause compatibility problems with newer apps like Roblox.
Method 4: Use CrossOver to Play Roblox on Chromebook
CrossOver is another option that allows you to run Windows apps on ChromeOS, including Roblox. This method is suitable for users who are familiar with running Windows applications on non-Windows systems.
Steps to Use CrossOver:
- Install CrossOver: Open the Google Play Store, search for CrossOver, and install it on your Chromebook.
- Set Up CrossOver: Once installed, open CrossOver and use it to run Windows-based apps like Roblox. You may need to log in with a Microsoft account to access the necessary files.
- Download and Play Roblox: After configuring CrossOver, download Roblox as you would on a Windows PC and run it within CrossOver.
Conclusion
Playing Roblox on a Chromebook is definitely possible, and there are multiple methods to choose from based on your preferences. Whether you want a quick and easy solution through the browser, a smoother experience with the Android app, or a full desktop experience via Linux, you can enjoy Roblox on your Chromebook without hassle. Depending on the model and specifications of your Chromebook, you can select the most suitable method to ensure an enjoyable and seamless Roblox experience.
Remember, while most Chromebooks support Android apps and the web version, the performance may vary depending on your device’s specs. So, take the time to test the methods and choose the one that works best for your gaming needs!